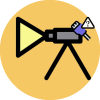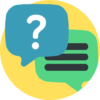AnyBeam
基本問題
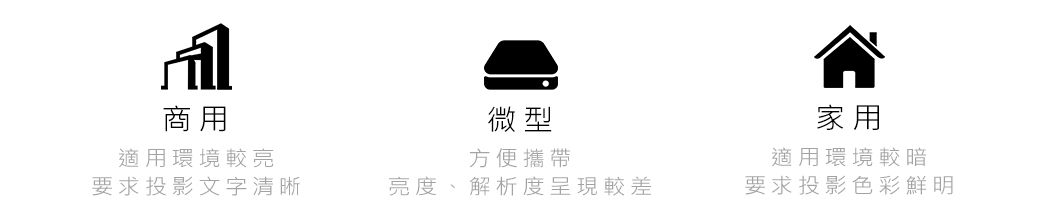 考量所需投影機類型及其要求:商用、微型與家用,來選擇需要的投影機。
考量所需投影機類型及其要求:商用、微型與家用,來選擇需要的投影機。
| 單液晶型螢幕投影 | DLP(LED/雷射) | MEMS雷射掃描投影 | |
| 解析度 | 普 | 優 | 佳 |
| 色彩對比 | 差 | 佳~優 | 優 |
| 亮度 | 佳 | 佳 | 普 |
| 局部投影 | 純黑影像仍發光 有邊框限制 | 純黑影像仍發光 有邊框限制 | 可 純黑影像不發光 |
| 調焦方式 | 需手動或半自動對焦 | 需手動或半自動對焦 | 免調焦 |
| 曲面投影 | 曲面造成部分失焦 | 曲面造成部分失焦 | 優 |
| 省電程度 | 差 | 普 | 優 |
| 噪音干擾 | 有 | 有 | 無風扇 |
| 補充說明 | 解析度常較差 | 低中高階產品皆有 | 宜圖像電影 不宜細小文字 |
- 雷射光源具有波長可選擇性大和光譜亮度高等特點,可以合成人眼所見自然界顏色90%以上的色域覆蓋率,實現完美的色彩還原。
- 雷射光源有超高的亮度和較長的使用壽命,大大降低了後期的維護成本。
- 雷射投影機幾乎能瞬時啟動,並達到工作亮度,可以進行快速開關機。而傳統燈泡開機後需要一段時間才能達到穩定的工作溫度,而關機時同樣需要一段時間來進行散熱,比較費時。
利用雷射光源的高聚焦特性,再搭配MEMS來進行光源的掃描處理,將雷射的點光源轉換成掃描線,同時進階處理為面的顯像。利用顯示元件,直接將雷射投射在投影幕上,由於是直接的雷射輸出,因此沒有LCD面板的老化、光衰問題,同時也少了DLP需設置色輪的結構設計。
透過免調焦我們可以在不同場景中享受投影的樂趣:客廳/臥室隨時追劇、廚房的即時教學等…因為場景連帶投影距離的不斷轉變,一般投影機都要重新調焦,而免調焦聚的「AnyBeam」,讓我們徹底擺脫手動調焦的繁瑣,大大節省了操作時間,讓人能更快更智能的使用。

雷射掃描投影透過RGB三原色同時打光於同一點上,純黑影像不會投光,因此形成局部投影的情況。

機器目前僅支援輸入源解析度為 1280*720 (含以下)像素。
- 流明是光通量的單位,英文縮寫為lm,是指光的功率。簡單來說,就是蠟燭一燭光在一公尺以外所顯現出的亮度。
- 並非流明越高越亮,因為距離也會影響亮度;「亮」與「暗」的感覺不僅由流明數決定、投影距離也跟亮度息息相關,所以要視用途和使用地點來決定,因此正確的說法是在相同距離的情況下,流明越高就越亮。但流明太高的投影機在短距離下投射,會造成太亮的情況,也會使眼睛對色彩的敏感度降低(有點類似逆光的白盲),同時看久了對眼睛也可能造成傷害。所以用途與使用情況的考量都是影響購買的決策點。
- 市面上的投影機有分ANSI和ISO流明,其實並沒有根本性的區別,只是測量的環境、方式不同而已;兩者無法直接換算,只能說ANSI標準的流明效果相當於ISO標準的6倍左右。
- 雷射是具有極高單色性、定向性、相干性和能量強度的特殊可見光,當雷射光束打在投影屏幕時,由於光束以不同路徑傳播再加上屏幕上個別細微的粗糙表面反射後形成各個反射波,常常會產生不希望得到的散斑圖樣,這就是一種繞射現象。而雷射光束在頻譜與時間上的同一性,使得這些反射波一同到達人眼,便形成建設性干涉(亮點)與破壞性干涉(暗點),也就是大家所熟知的「光斑」。
- 繞射現象所呈現的光斑對成像的影響,主要表現在畫面細節模糊不清,因此改善方法是建議在全暗房, 投射距離約1.5~2公尺處,投射出50-70吋畫面,以達較佳的視覺效果。
在亮度跟色溫取捨下,本公司目前採用固定色溫,故目前無法調整,如不便之處,敬請見諒!
為了安全考量與行動電源的普及,機器本身沒有內建電池,以降低產品的故障維修率。
若AnyBeam沒有收到訊號或無正確的解析度輸入,就只會輸出waiting for connection畫面,而無其他影像輸出(有聲音無影像)。當收到影像訊號後,正常在5秒鐘之內,光機即會自動投影。
請確認HDMI線材是否有接好、HDMI port是否能正常輸出或更換其他HDMI線材投射看看,如無改善,請洽客服人員或來信詢問,謝謝!
連接問題
產品本身電源輸入為一般USB 5V輸入,所需電源很小,使用者大多都已有該線材,故不再附贈;HDMI也為一般電視輸入 / 出之線材,可直接使用,亦可在官網上以更優惠價格購入。
HDMI影音傳輸與Micro USB電源傳輸並無先後順序的差別,電源線僅表示產品的供電出入,也可以比擬為開關,若是先插入電源線而沒有影音來源,產品會投影顯示無訊號來源的畫面。

電源線僅表示產品的供電出入,也可以比擬為開關,直接拔線表示電源切斷,也可以想成是關閉開關。
●(電腦) 透過HDMI-HDMI cable
●(手機) 透過MHL轉HDMI,支援列表如右:http://www.mhltech.org/devices.aspx
●(電腦 – 手機) 透過Type C(DP)轉HDMI
●(iOS設備) 透過lightning AV adaptor
可以經由轉接頭連接筆電、藍光播放器、機上盒、MOD或遊戲機,如遇機器無法自動偵測播放時,請手動設定將畫面解析度強制輸出為720P即可。
請手動設定將畫面解析度強制輸出為720P即可。如狀況未排除,請洽客服人員或來信詢問。
使用iphone非原廠的線材常會因IOS更新與進版原因而無法使用;若使用Apple原廠的線材即無此問題。坊間Apple副廠的有些線材本身可更新firmware(韌體),也可減少此問題;但非原廠的均未保證IOS更新就一定可繼續使用。
並非所有的Type C手機都能支援display port輸出到HDMI,這必須看手機本身是否支援;若手機本身不支援,就會出現No signal畫面,不管是Anybeam或其他裝置(如電視)都無法顯示。建議可改用「無線電視棒」。
可能因電源插座有時會有干擾源介入造成,故建議直接連接「行動電源」使用;,看是否投影畫面抖動狀況能否排除。或長按控制鍵3秒→進入OSD介面選單→選擇「銳利度調整」→利用上下箭頭進行調整,調整時請觀察畫面中間的線是否重合為一直線,如是,請進行儲存即可。
連接手機
- 透過Lighnting to HDMI AV轉接器 (建議使用原廠認證)
- 透過無線同屏器連接(如:Google Chromecast),但須透過使用App (如:YouTube)以投放。
備註:無線同屏器的設定會依不同廠家和型號而異,故使用請參見產品所附之說明書。
可透過HDMI轉接線或無線同屏器連接。
備註1:若使用HDMI轉接線連接,請先確認您的Android裝置有支援影音訊號輸出功能。
Samsung手機只有以下型號有支援此功能:
- Galaxy S8 and S8+
- Note 8
- Galaxy S9 and S9+
- Galaxy Book
- Note 9
- Galaxy Tab S4
- Galaxy S10 range
- Tab S5e
- Note 10 range
- Tab S6
- Galaxy Fold
- A90 5G
- Galaxy Z Flip
- Galaxy Z Fold2
- Galaxy S20 range
- Galaxy Note20 range
- Tab S7 / 7+
- Galaxy S21 range
備註2:無線同屏器的設定會依不同廠家和型號而異,故使用請參見產品所附之說明書。
喇叭問題
請將電源線從裝置上拔除並重新插上,重新啟動裝置後再確認異常現象是否排除。
有的,內建1W喇叭。可以直接播放聲音,不需另外再外接其他的多媒體喇叭,讓您節省更多空間。
可以,除機器本身內建1W喇叭外,亦可使用標準音源孔連接方式,將聲音外接擴充出來。如連接後無法自動播放聲音,請利用OSD介面功能→進入「音源設定」→選擇「LINE OUT」即可。
爆音是Firmware (韌體)造成的,其因為對某些HDMI 輸入而產生,通常送回原廠或線上更新韌體(未動到硬體)後就可解決。
不同喇叭的電阻值很多,Anybeam原預設只給耳機使用,所以耳機部分均可使用;但喇叭則需選擇靠近耳機電阻值的才可使用。
外接喇叭的阻抗和一般耳機不同,其會涉及內部喇叭擴大機問題,而造成小型機器耳機孔在外接有些廠牌喇叭時出現此問題。請更換外接喇叭或直接使用耳機或強制輸出即可解決。強制輸出功能請利用OSD介面功能→進入「音源設定」→選擇「LINE OUT」即可。
經工程人員反覆測試上面提及的靜音狀態聲音為喇叭底噪,並不影響正常使用;我們產品定義的正常使用是影像播放視頻、照片時,聲音會從喇叭播放、或另外接耳機輸出為主。
請檢查播放來源裝置或AnyBeam本身是否被設為靜音,是將其音量調大並確認是否狀況排除。
OSD介面問題
原理說明:MEMS雷射掃描投影是透過高速掃描,以打出光點、光點再形成一條線、線累積成面來成像,若掃描投影產生偏差,形成兩條掃描線,影像在視覺呈現中就會看起來不清晰、有模糊的現象產生,透過校正將掃描線聚集為一條線,相對清晰。
解決方法:長按控制鍵3秒→進入OSD介面選單→選擇「銳利度調整」→利用上下箭頭進行調整,調整時請觀察畫面中間的線是否重合為一直線,如是,請進行儲存即可。
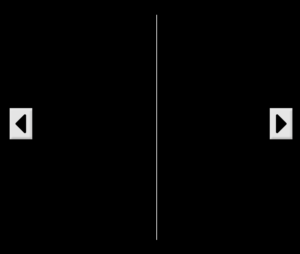
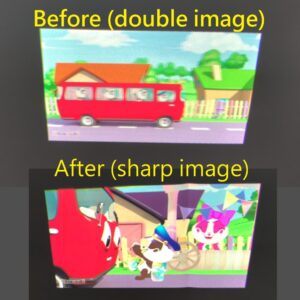
解決方法:長按控制鍵3秒→進入OSD介面選單→選擇「銳利度調整」→利用上下箭頭進行調整,調整時請觀察畫面中間的線是否重合為一直線,如是,請進行儲存即可。
請記得返回低海拔地區時,投影機應視情況因應進行銳利度調整。
原理說明:MEMS雷射掃描投影技術是運用了「RGB三原色光源」同時打在同個點上以白光成像,在1080 x 720像素中快速掃描,若RGB三原色光源有些許偏差,視覺便會呈現好像偏藍、偏紅或偏綠的影像,透過色彩水平 / 垂直校正,利用OSD介面功能將三原色重新調回相同位置。
解決方法:長按控制鍵3秒→進入OSD介面選單→選擇「色差調整─綠色」→利用上下箭頭、左右箭頭進行調整,讓各個棋盤格的邊框儘量沒有綠/紅色出現,並進行存檔後再投影即可改善。

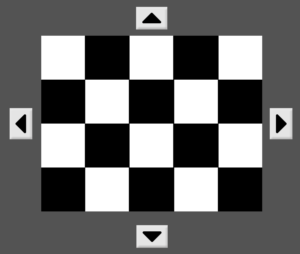
故障排除
高度精密的儀器,請務必避免將產品碰水或放置於過於潮濕的低方。
機器本身功耗很小,由設計的結構自然散熱,無須加裝風扇進行散熱,運作時產品表面僅會微微發燙。
請更換MICRO USB線及USB Adaptor變壓器,再試一次。如狀況無法排除,請洽客服人員或來信詢問。